Google Vehicle Ads: The Digital Master Key for the Motor Industry
Advertising via Google is constantly evolving, and new ways to showcase your brand and business offering are regularly being rolled out. The latest...
Read moreAnisha Birdi shares her Four Step process for writing tailored ads in bulk – guaranteed to save you time and maximise on results
So you’re already a whizz kid at writing effective PPC ad copy. You know how to entice your audience, you keep an eye on your competition, and you test different ad variations. But when you need to write ads specific to what feels like a million ad groups, you don’t always have time to tailor every single ad, especially when it needs to be done quickly for a last minute sale. Sound familiar?
Thankfully, help is at hand. Using a simple Excel formula and creating a few simple columns in your spreadsheet could save you hours of painstaking agony tailoring thousands upon thousands of ads. And the best part is, when you’ve done this once, you can recycle your efforts for each and every sale that comes your way.
Take an export of all the campaigns and ad groups that you need to write ads for. You can do this by downloading an ad groups report from the Google AdWords interface. Delete all columns except for ‘Campaign’ and ‘Ad Group’, as these are the only elements you will require. Title your columns for ‘Headline’, ‘Description Line 1’, ‘Description Line 2’ and ‘Display URL’.
Next, you need to identify the unique descriptions that each ad group requires within its ads. For each of these variables insert a column into your spreadsheet. For example, if you are running campaigns for clothing and have ad groups which correspond to the colour of the clothing, you would need a column for both the product type and the product colour.
Now for the fun bit. You can use this formula within any part of your text, all you need to decide is where you want the custom variables to be pulled in.
The magic formula is:
=“text ”&cell&“ text”
The “text” portion refers to the part of the ad you will manually enter, for example “Shop online today for ”. The ‘cell’ is the cell number of the custom variable you will be inserting, for example D3 for ‘Dresses’.
(When writing your text be sure to leave a space before closing the speech mark on the left of &cell& and a space before your text after opening your speech mark to the right of &cell&. This ensures there are spaces before and after the custom variable is inserted.)
The formula: =“text space”&cell&“space text”
What I enter: =“Vintage ”&D3&“ Now 50% Off!”
This translates to: ‘Vintage Dresses Now 50% Off!’
To insert more than one custom variable you simply separate each &cell& with “text” even if you don’t need any additional text between the two variables.
The formula: =“text space”&cell&“space”
&cell&“space text”What I enter: =“Vintage ”&E3&“ ”&D3&“ Now 50% Off!”
This translates to: ‘Vintage Red Dresses Now 50% Off!’
You must always start and end the formula with “text”, however, you do not have to enter text within the speech marks.
Once you have written your first ad simply drag the formula down and voila, your ads are pretty much done! All you need to do now is check you are within your character limits and adjust where necessary. To remove the formula simply copy the cell and paste over it as a Value.
Don’t forget to save a copy of your spreadsheet to use for future ads and you won’t have to run through steps 1 and 2 again (dependent, of course, on your account structure remaining the same).
More articles you might be interested in:
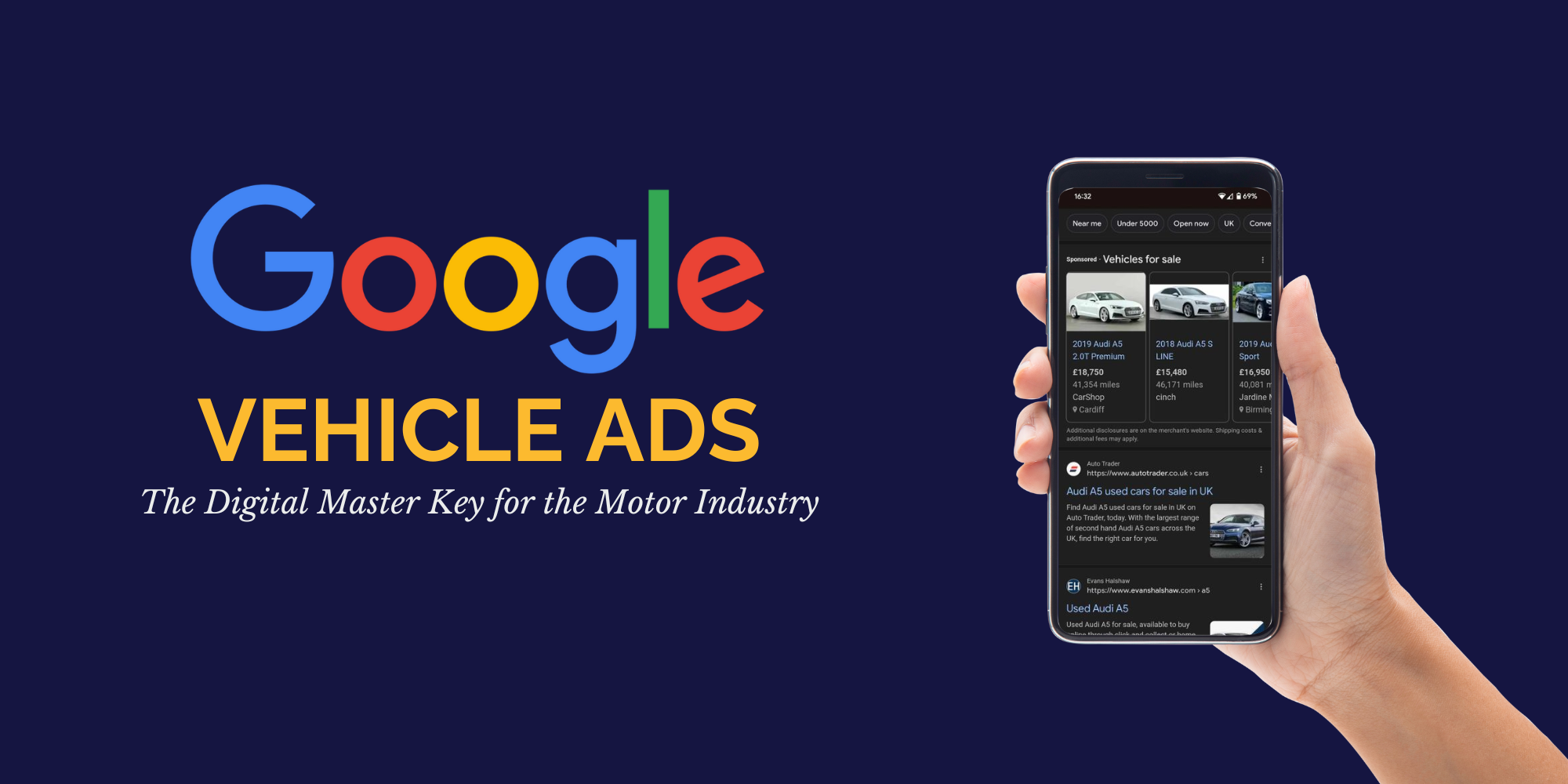
Advertising via Google is constantly evolving, and new ways to showcase your brand and business offering are regularly being rolled out. The latest...
Read more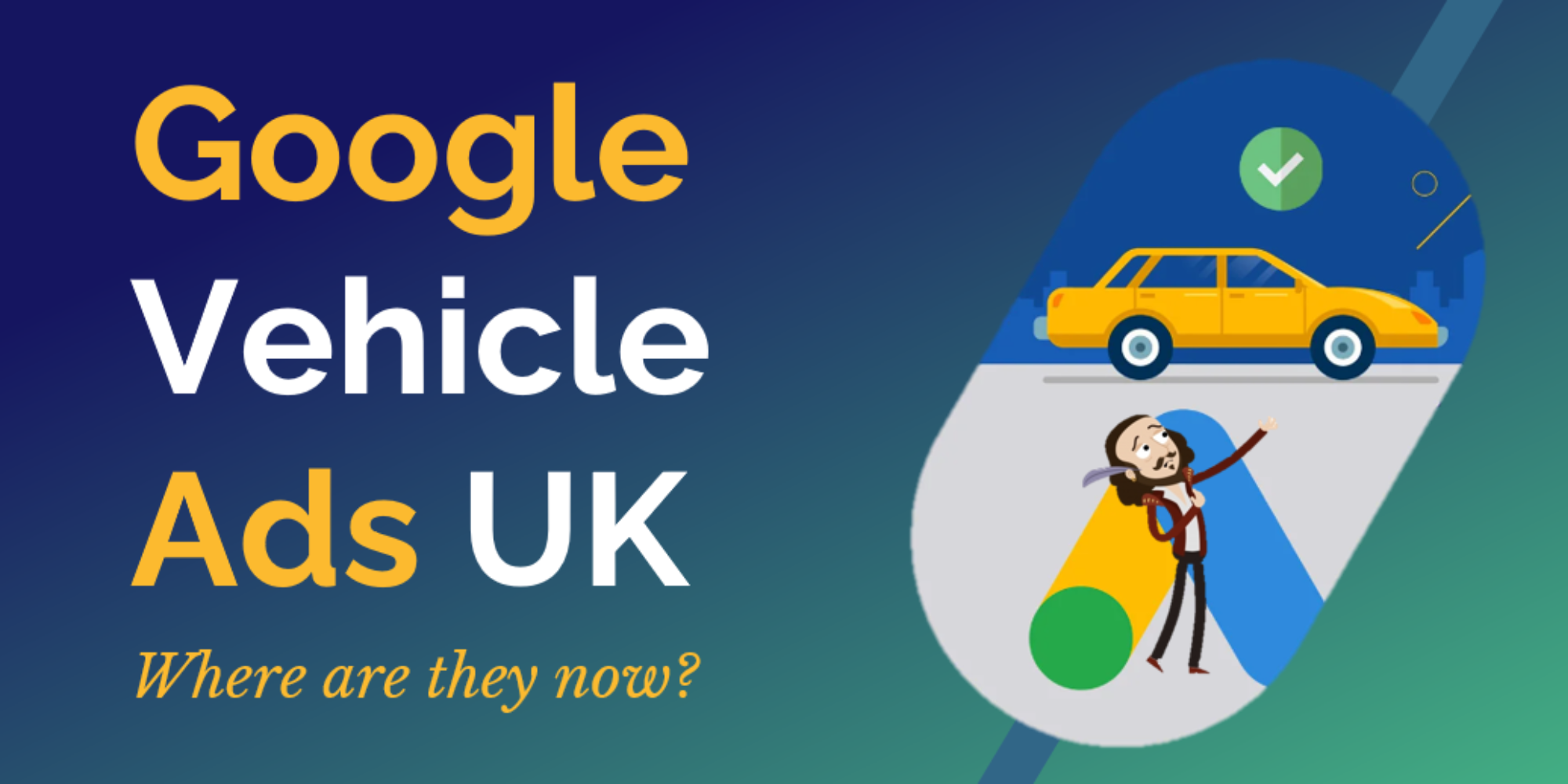
The UK market has been waiting with bated breath for Google’s Vehicle Ads release – so where is the update? Learn more.
Read more
Performance Max is one of the easiest ways to tackle the full Google network, but are you maximising results? Dr. Dave Chaffey explores. Read more.
Read more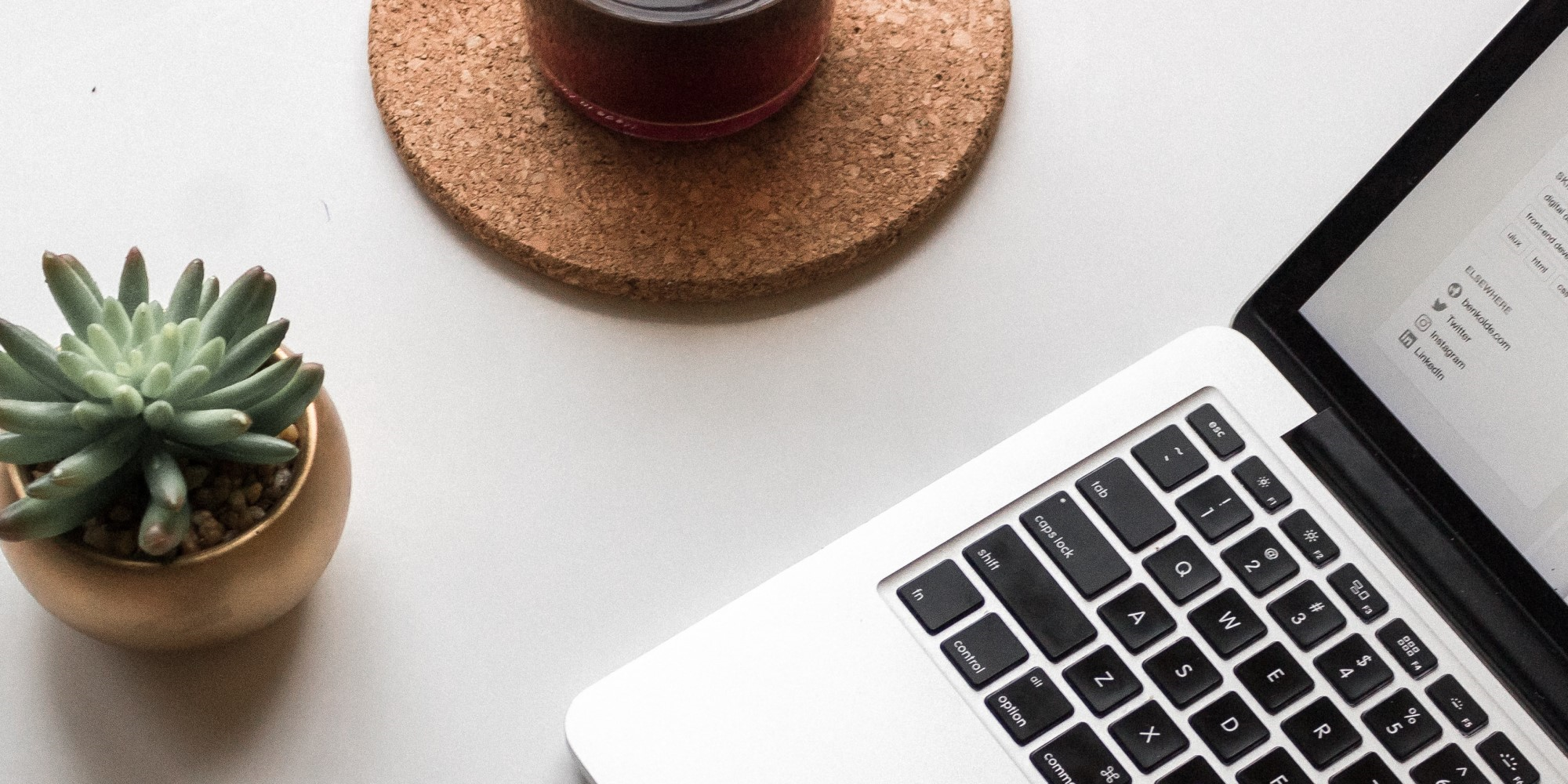
Welcome to the latest round-up of all things digital. This is where we look at the latest updates in the world of PPC, SEO, Content and International...
Read more
Creating conversion-optimised PPC campaigns start at strategy planning. Do you know how you can maximise the return on your ad investment? Dave...
Read more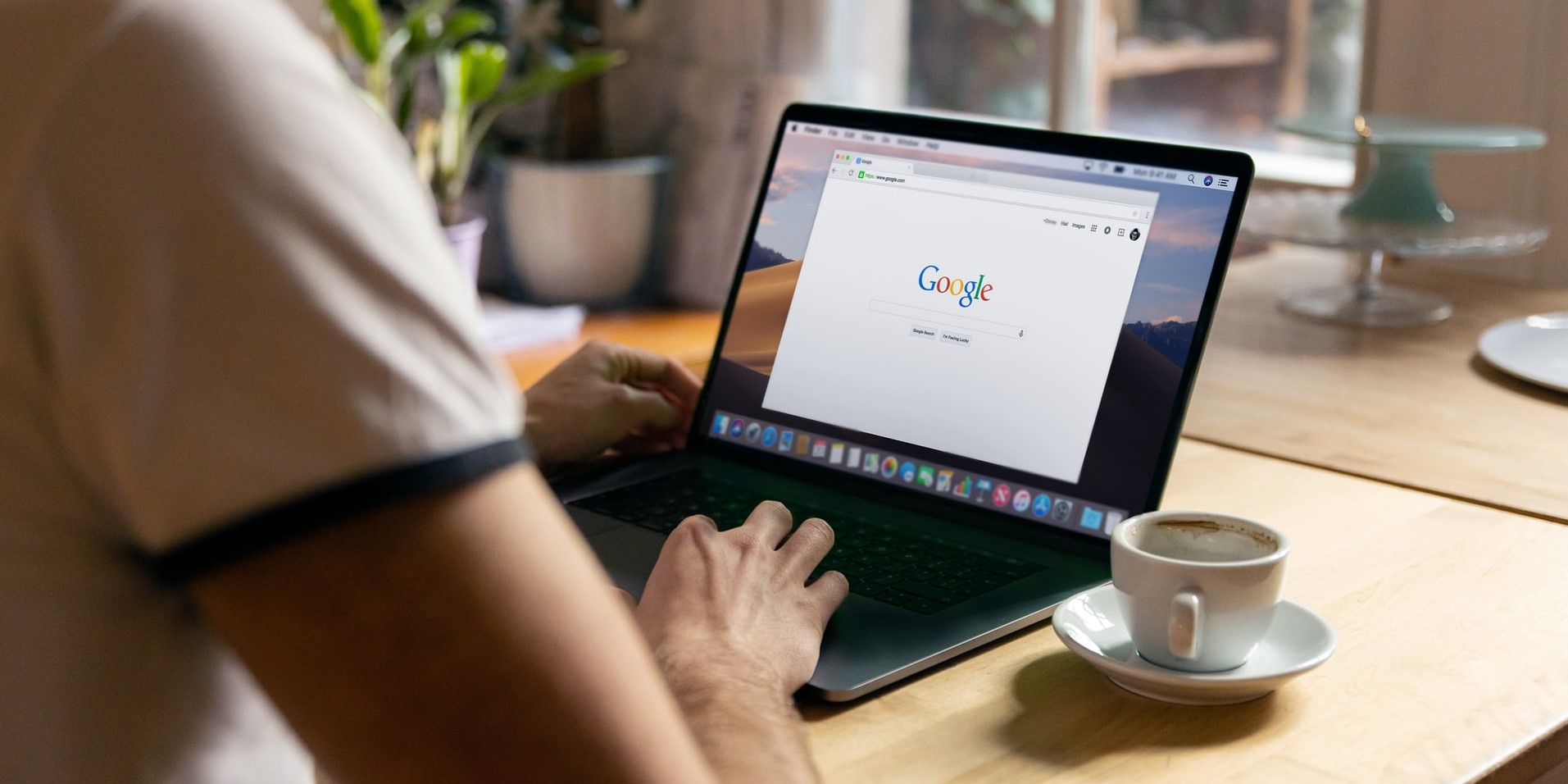
We're heading into a new financial year - do you know how PPC can help grow your conversions? Find out how developments from Google and Bing will...
Read more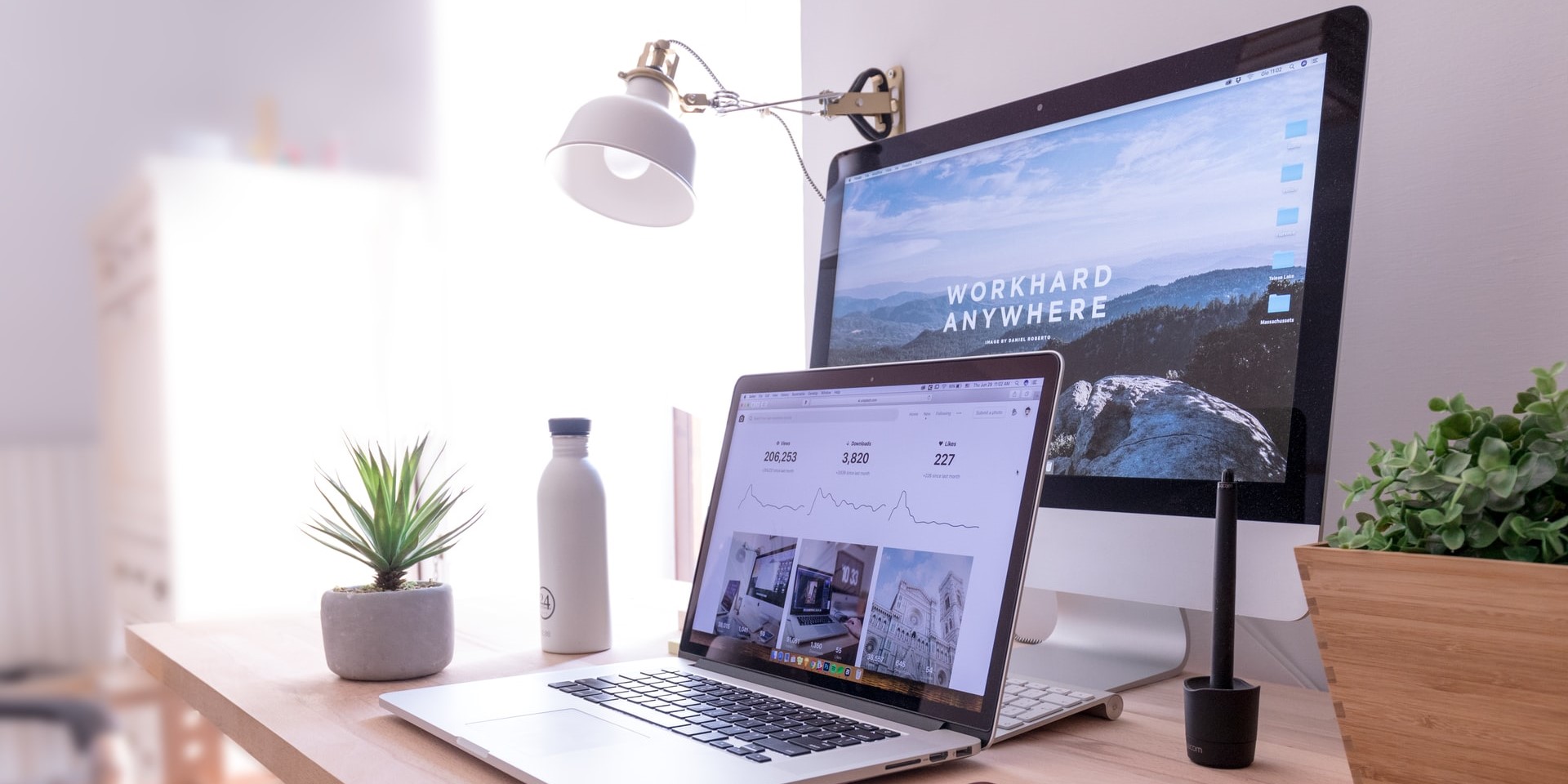
What are the benefits of Google's new Performance Max campaign type? Head of DPM, Sarah Clarke, tells us how you can use it to automate your...
Read more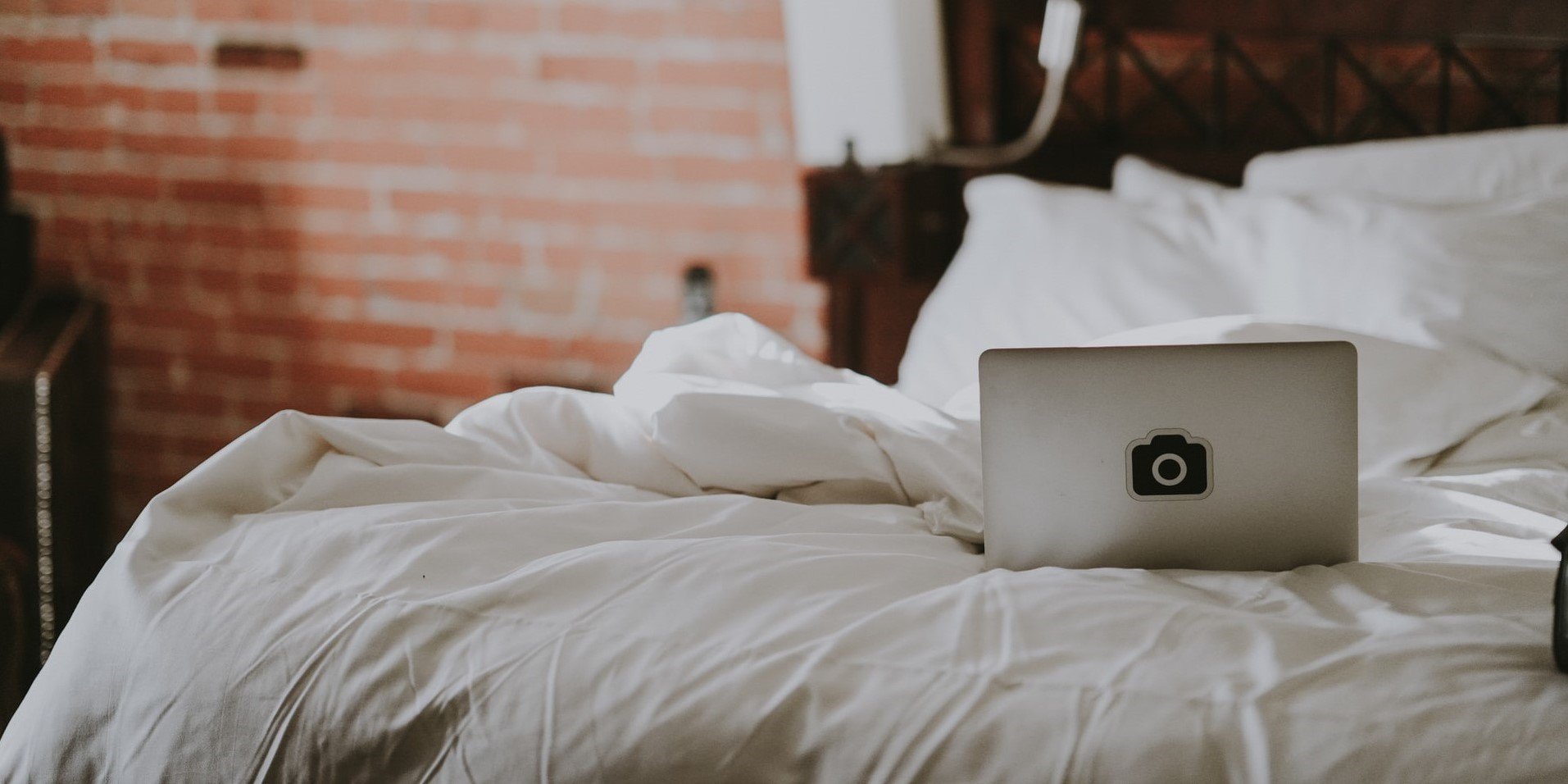
It may have seemed like just your average PPC role at first, but what Alex Copping didn't realise is that he was about to learn a whole lot about...
Read more